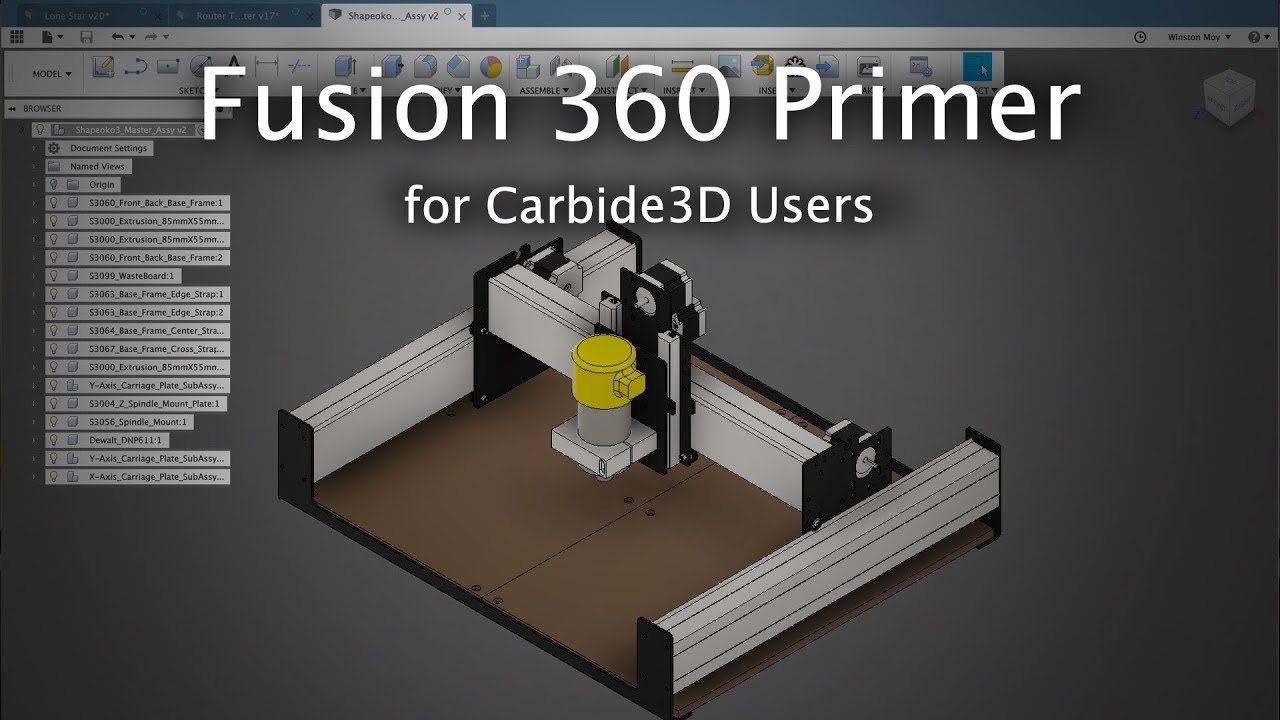Table of Contents
Are you interested in learning how to use Fusion 360 for CNC router? If so, you’ve come to the right place! Fusion 360 is a powerful software that can help you create intricate designs and models for your CNC router projects.
Whether you’re a beginner or an experienced user, this guide will provide you with the necessary knowledge and skills to get the most out of Fusion 360. From creating 2D sketches to generating toolpaths, we’ll cover everything you need to know to take your CNC router projects to the next level. So, let’s get started!
How to Use Fusion 360 for CNC Router?
Here’s a step-by-step tutorial on how to use Fusion 360 for CNC router:
1. Install Fusion 360 and open it.
2. Click on ‘New Design’.
3. Create a sketch of your design.
4. Click on ‘CAM’ on the top menu.
5. Click on ‘Setup’.
6. Choose your router from the list of machines.
7. Set your cutting parameters.
8. Generate your toolpaths.
9. Export your G-code.
10. Load your G-code onto your CNC router and start cutting.
That’s it! You’ve successfully used Fusion 360 for CNC router.
How to Use Fusion 360 for CNC Router?
Fusion 360 is a CAD/CAM software that is widely used by professionals to design and manufacture products. This software is perfect for CNC router users who want to create precise and accurate designs. In this article, we will discuss how to use Fusion 360 for CNC router and the benefits of using this software.
Step 1: Create a New Design
To start using Fusion 360, you need to create a new design. Open the software and click on the “New Design” button. You will be prompted to choose the type of design you want to create. Select “Model” and choose the units you want to work with. You can also choose the template you want to use.
Once you have created a new design, you can start designing your product. Fusion 360 has a wide range of tools that you can use to create 2D and 3D designs. You can use sketches, extrusions, and other tools to create your designs.
Step 2: Export the Design to the CNC Router
Once you have finished designing your product, you need to export the design to the CNC router. Fusion 360 supports a wide range of file formats, including DXF and STL. You can export your design in the file format that is supported by your CNC router.
To export your design, click on the “Make” button and select the file format you want to export the design in. You can also select the type of toolpath you want to use.
Step 3: Set Up the CNC Router
Before you can start using the CNC router, you need to set it up. This involves installing the necessary software and drivers, connecting the router to your computer, and calibrating the machine.
Once you have set up the CNC router, you can load the design file you exported from Fusion 360. You can use the software that comes with the CNC router to load the design file and set up the toolpath.
Step 4: Start the CNC Router
Once you have loaded the design file and set up the toolpath, you can start the CNC router. The router will start cutting the material based on the toolpath you have set up.
You can monitor the progress of the cutting process using the software that comes with the CNC router. You can also make adjustments to the toolpath if necessary.
Benefits of Using Fusion 360 for CNC Router
Using Fusion 360 for CNC router has several benefits. First, the software is easy to use and has a wide range of tools that you can use to create precise and accurate designs. Second, Fusion 360 supports a wide range of file formats, which makes it easy to export your designs to the CNC router.
Third, Fusion 360 has a built-in CAM functionality, which means you can create toolpaths directly within the software. This saves you time and simplifies the process of creating CNC toolpaths.
Fusion 360 vs Other CAD/CAM Software
Fusion 360 is one of the most popular CAD/CAM software in the market. It has several advantages over other software, including:
- Easy to use interface
- Wide range of tools
- Built-in CAM functionality
- Supports a wide range of file formats
- Cloud-based storage and collaboration
In conclusion, using Fusion 360 for CNC router is a great way to create precise and accurate designs. The software is easy to use, supports a wide range of file formats, and has a built-in CAM functionality. If you are a CNC router user, I highly recommend you give Fusion 360 a try.
Frequently Asked Questions
Fusion 360 is a powerful tool for designing and creating CNC router projects. Below are some commonly asked questions about using Fusion 360 for CNC router.
How do I create a new project in Fusion 360 for CNC router?
To create a new project in Fusion 360 for CNC router, start by opening the software and clicking on the “New Design” button. Next, select “Manufacturing” from the drop-down menu and choose “CNC Router” as your machine type. From there, you can start designing and creating your project using the various tools and functions available in Fusion 360.
It is important to note that when designing for CNC router, you should pay attention to the material you are using and the size of the router bit you will be using to cut the material. These factors will affect your design and the final outcome of your project.
How do I set up my toolpaths in Fusion 360 for CNC router?
To set up your toolpaths in Fusion 360 for CNC router, start by selecting the “CAM” workspace in the software. From there, you can create a new setup and choose your machine type as “CNC Router”. You can then select the appropriate tool and specify the cutting parameters for your project.
It is important to test your toolpaths before running your project to ensure that everything is set up correctly. You can use the simulation feature in Fusion 360 to preview your toolpaths and make any necessary adjustments before cutting your material.
How do I export my design from Fusion 360 for CNC router?
To export your design from Fusion 360 for CNC router, start by selecting the “Manufacture” tab in the software. From there, you can select the setup that you want to export and click on the “Post Process” button. This will generate a G-code file that you can use to run your project on your CNC router.
It is important to note that different CNC routers may have slightly different requirements for G-code files, so be sure to check your machine’s documentation before exporting your file.
How do I set up my material in Fusion 360 for CNC router?
To set up your material in Fusion 360 for CNC router, start by selecting the “Manufacture” tab in the software. From there, you can select your setup and click on the “Stock” tab. Here, you can specify the material type and dimensions for your project.
It is important to accurately measure and specify your material dimensions in Fusion 360 to ensure that your toolpaths and cutting parameters are set up correctly.
How do I optimize my design for CNC router in Fusion 360?
To optimize your design for CNC router in Fusion 360, start by paying attention to the material you are using and the size of the router bit you will be using to cut the material. You should also consider the cutting direction and order of your toolpaths to minimize waste and ensure accuracy.
Additionally, you can use the simulation feature in Fusion 360 to preview your toolpaths and make any necessary adjustments before cutting your material. This can help you optimize your design and minimize errors during the cutting process.
In conclusion, Fusion 360 is an excellent tool for CNC router users. With its intuitive interface and powerful features, it can help you create complex designs with ease. By following the steps outlined in this guide, you’ll be able to use Fusion 360 to its fullest potential and take your CNC router projects to the next level.
Whether you’re a beginner or an experienced user, there’s always something new to learn in Fusion 360. By experimenting with different tools and techniques, you can unlock new possibilities and create truly unique designs. With its vast community of users and resources, you’ll never run out of inspiration or support.
So if you’re looking to take your CNC router skills to the next level, give Fusion 360 a try. With its powerful features, intuitive interface, and endless possibilities, it’s the perfect tool for any project, big or small.
Request a quote today!
[contact-form-7 id="1578" title="Contact form"]
Please compress the file into a ZIP or RAR file before uploading. Alternatively, send through your RFQ by email.
enquires@unitymanufacture.com